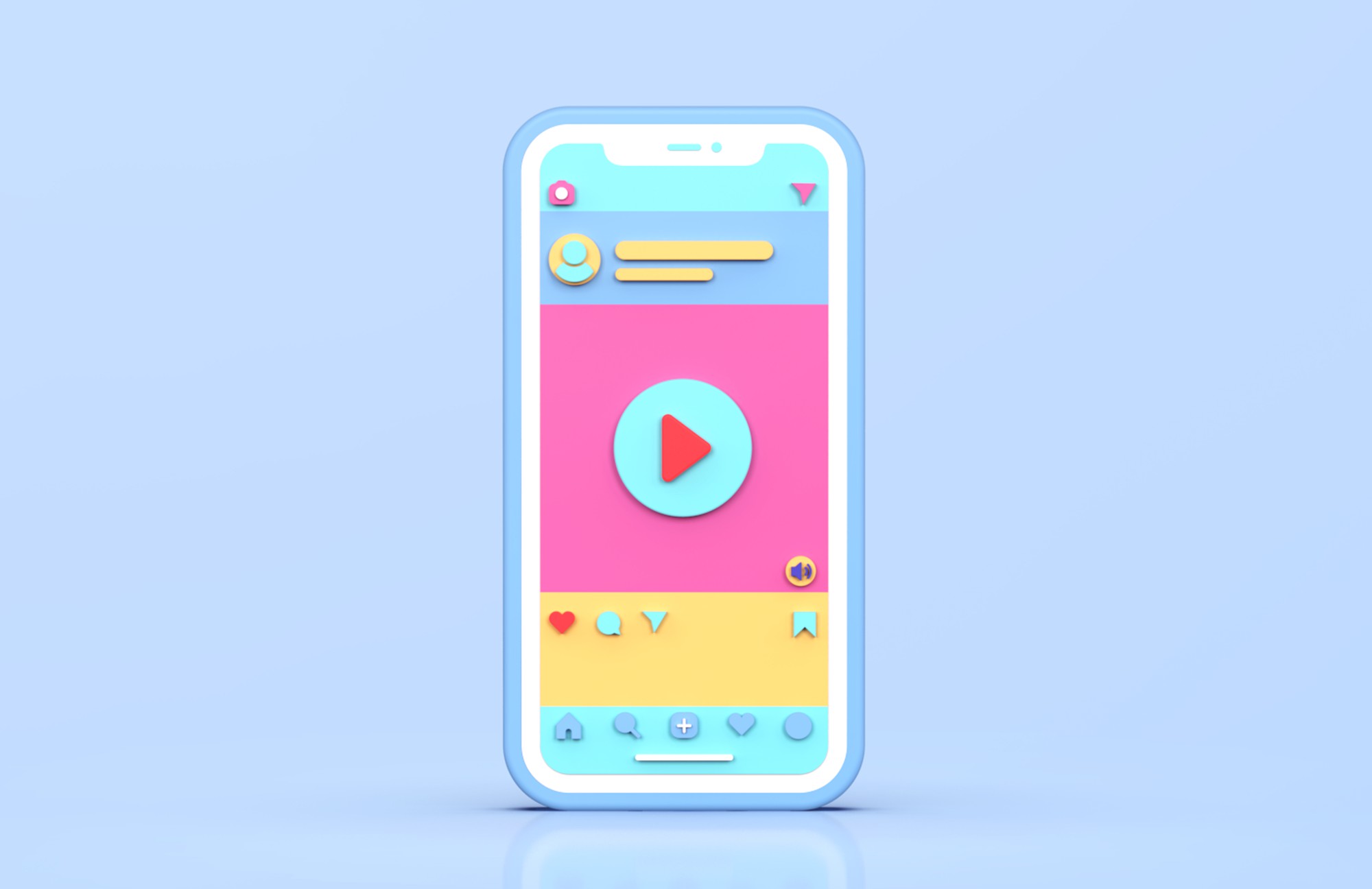Instagram is a social media site that gives entertainment, information, and inside information about the world of show business. Today, almost everybody uses this platform because its new features make it interesting and easy to use. But some people still want to know how to fix Instagram video quality and how to fix Instagram videos that are too blurry.
It can be unpleasant if your favorite platform doesn't give you the same quality results as before. But we're here to assist you in solving that problem and tell you what to do.
Why is the quality of my Instagram video so bad after I upload it?
Instagram is the social media site that people use the most and most often these days. When you upload a picture to Instagram, it doesn't change the quality of the picture, but when you upload a video, it does. After you upload it, it gets fuzzy and low quality.
There could be multiple reasons why the quality of videos is getting worse. Some of the things that led to this are listed below;
One reason for low-quality video could be a bad or slow internet connection.
The settings for Instagram when using mobile data could also be a factor.
The Android or iPhone's network settings could also be off, making the video blurry.
The phone's camera settings could also be out of whack.
Another possibility is that the app isn't up-to-date, which is why it's not working right.
The video being uploaded might not be the right size, which is why it looks fuzzy.
How to Fix the Quality of an Instagram Video?
Every time you try something, it doesn't have to work well. The same thing occurs when you upload a video to Instagram, which may lose quality. Here are some ways to fix Instagram video quality and eliminate the blurry video problem.
Adjust Instagram Setting
Instagram makes extensive use of smartphone data. But to avoid that, Instagram gives you settings you can change to use as little data as possible. This will make Instagram videos look worse. The user needs to pay attention to the following steps;
1. Open Instagram and click the profile button to access your profile.
2. Click on the three flat lines in the top right corner.
3. Click "Settings" and "Account" from the sliding menu.
4. Scroll down and choose "Cellular Data Use" when it opens.
5. Turn off the "Data Saver" button.
4K Video
Sometimes, a few tips and tricks can do the same job and make the results last longer. In this case, we'll be fixing a video using small tricks like;
Shoot videos in 4K. To make a good video, you need a good camera first. That means a camera's 4K video quality is good enough to make a perfect video.
Video Compression
After making a great 4K video, you will need to find a video compressor to save and compress the 4K video. Because of these video compressors, the 4K quality of the video stays the same after it has been uploaded to Instagram.
File Transferring
The quality of the video is also hurt when video files are compressed and moved from one server to another. So, it would be finest if you didn't keep compressing files to send them repeatedly.
Using video repair software, fix blurry video
If your record is blurry and you think you're in trouble, know that Repair is here to save you. The amazing software answers so many questions no one has ever thought of. The video repair software can fix any broken video file and make it look like it was never broken.
Choose the damaged file.
After starting the program, put the corrupted file on top of the program. You can upload a file in two different ways through the interface. Either by clicking the "+ Add" button right in the middle of the screen or by clicking in the middle of the interface and fixing it.
Fix the video.
After choosing the corrupted file to fix, click the "Repair" button in the lower right corner and let it fix itself.
As soon as the fixing is done, a window pops up to show that the fixing is done.
Watch a preview of the video.
Click on "Preview" to see a preview. If you're sure the file is right, click "Save" in the bottom right corner to save it. Remember that you're not holding it on the same path you lost.
In-depth Video Repair
It's also possible that the video is so badly damaged that it can't be fixed easily. When this happens, choose Advanced Repair. To do this, snap on the file icon and add a file you want to fix as a test. Because it is made with the same device and format as the corrupted file, a sample file is the same as the corrupt file.
While repairing the first faulty file, advanced repair uses data from the sample file. Click on "Repair" in the lower exact corner, and wait a few minutes for the process to finish.
Save the file that was fixed.
Once you've finished, snap the "Save" button in the bottom right corner. Choose a place to save it, and make sure it's not the same place you saved it before. To save the fixed video will only take a few seconds.
Recommendations for Instagram Video Format.
Blurred video is a common problem that can be fixed in several ways described above. But for people's convenience, there are still recommended specifications that, if used, automatically improve the video quality. MP4 is the best format for videos you want to post on Instagram.
Also, the technical details must be in the MP4 file so the user can get the best quality video. These suggested specifications are the icing on the cake. Here are the details:
H.264 Codec.
AAC audio stream.
Video bitrate of 3500 kbps.
The 30 fps frame rate (frames per second).
15 MB is the maximum file size.
The maximum length of the video is 60 seconds.
The best size is when the video is no wider than 1080 pixels.
The video's height must be 920 pixels.