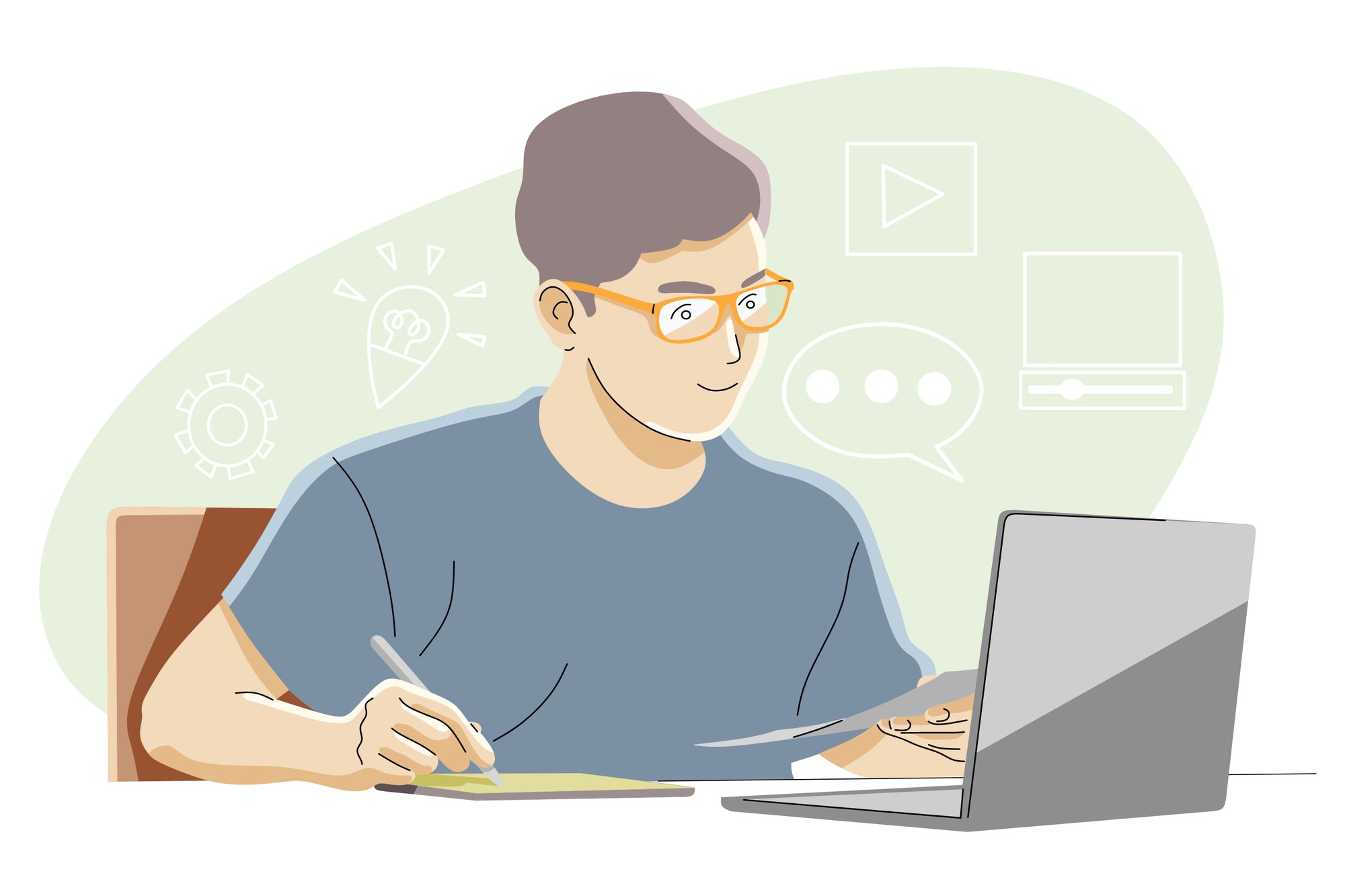Videos can be the most efficient and fastest way to train staff on a new product, teach somebody a process, or share data in the age of the information explosion. Instructional videos are becoming increasingly popular in all fields, including technology, healthcare, marketing, and education. In this blog post, I'll show you how to make 4 different tutorial videos with screen recording.
How to Use Screen Recording to Make Instructional Videos?
Starting with a plan
We all know that a video's great content is the main thing that makes it popular or go viral. In other words, a good video tells the audience something new and interesting and keeps their attention from start to finish. So, how can we build a video as good as that one? The answer is easy: every video begins with a great strategy.
First, place yourself in the audience's shoes and think about what they usually learn. Then, create a plan and figure out what will be talked about. Once you know what you want to write about, outline your main ideas and put them in order. The more your video content is clear and makes sense, the more likely your audience will understand it.
Writing the Script
Now your plan is finished. Before starting on the main steps of making an instructional video, you should do one more thing to get ready: write a script. When making instructional videos, scripts are always very important for many reasons. Above all, a well-written script lets you control every single part of your video.
The duration of your script can also help you figure out how long your video will be and make the right changes. For example, if the video only has a certain amount of time, you will have to change the script to make it as short as possible. Also, the fully written script makes it less likely that you'll miss something in your video.
Finding the Right Screen Recording Software
When we think of making an instructional screen recording video, the first thing that comes to mind is an app that records the screen. There are many different kinds of screen recorders available. But each of them is used for something different. So, you might ask yourself the following questions to determine which is best for you.
Does the software let you record a webcam or a voiceover? After I record the screen, can I use that app to change the video? Can I save the content as a video file or in another format? If you can find software with all of these features, you'll save time because you'll be able to do all of your work with just one tool.
ActivePresenter is a great app that lets you record your screen, edit videos, and export them in many different formats. Before you learn how to use screen recording to make an instructional video, click the button below to get the special software.
Here, you can choose whether to record the voiceover and webcam simultaneously or separately. You can also change whether the system audio is recorded or not. With the recording settings, you can also change the effects of the cursor after recording the screen.
When you make a mistake, stop and start from where you were before the mistake. If the video is short, you can throw it away and record it to make the motions smooth. For more information, you can look at the blog post about how to record your screen with ActivePresenter and how to edit the video you've already recorded.
Recording a narration/using text-to-speech
As was already said, you can record the screen and your voice simultaneously. Or, record your voice over after you've recorded the screen. The app has a Record Narration feature that lets you do this while editing. Once you have your script and a video recording, you can start to record a narration.
Try to speak clearly and match the video's tone to send the right message. If you mess up, say the sentence again and keep going. So, the video's tone, volume, and mood will stay the same.
Some people have problems with their voices, like when they have a strong local accent or a speech problem. Then Text to Speech is the best thing for them to do. With Closed Captions and more vocalists from Amazon Polly, Google Cloud, and Microsoft Azure, it's easy to turn these Closed Captions into speech.
Changing the recorded video
After you've recorded the video and the voiceover, the next step is to edit the video. All your operations up to this matter are shown on just one slide. From here, users can edit the video however you like using the app's many audio and film editing tools:
By setting them up with the Playhead, you can eliminate ranges that aren't needed.
You can add time to a video so that you have time to explain something.
Use Change Playback Speed to speed up or slow down a certain video part.
Putting notes on the video, such as shapes, zoom-and-pans, spotlights, and animations.
Getting rid of noise, turning up or down the volume, or fading in or out background music.
Shipping the Video
After editing the video, you'll send it out in the format you want. It can export to standard video formats like MP4, MKV, WMV, AVI, WebM, and interactive HTML5. So, you can put your video on YouTube and other websites. Or, you can put your HTML5 courses on an online LMS and easily share them with others.
Conclusion
These days, you can find how-to videos everywhere and in every field because they appear to be the best way to quickly and visually get information across. It is now easier to make available videos and videos that teach something.