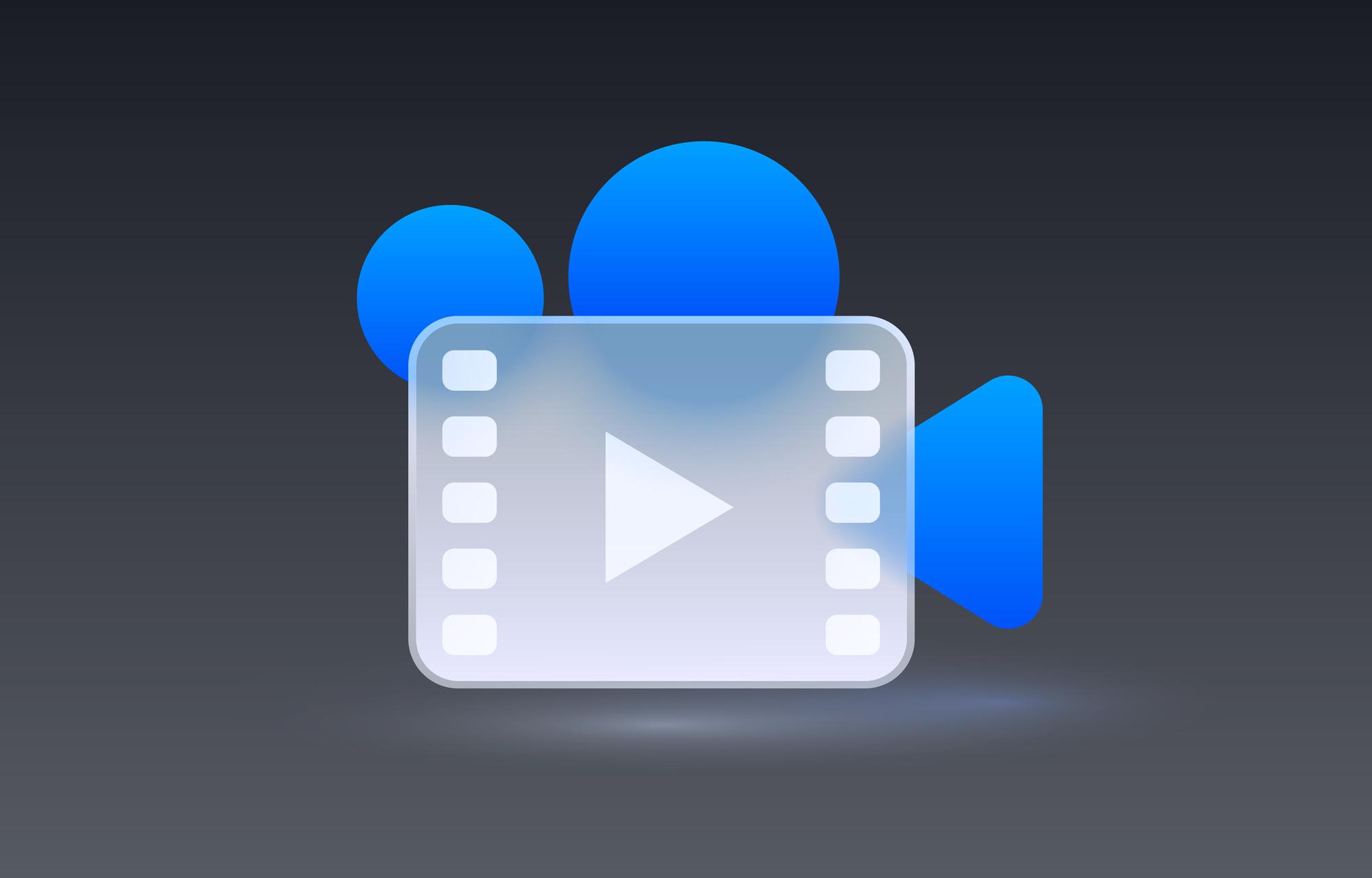When a video has sound, it can be easier to follow what is happening on screen. If you want a free screen recording device with audio that works well on Windows 11 and has many features,
Screen recording is one of its most interesting features. It lets you make a full-motion video or an interactive simulation based on slides, depending on your needs. So, can we record both the audio and the screen?
This is easy to do since all it takes is a few clicks. Also, both Windows 10 and Windows 11 work well with this screen recorder. You can use these features for FREE, with no watermarks on the outputs. Let's read today's blog post to find out more about:
Start a recording
As soon as you open the program, the screen recording function will be on the left side of the Start Page. Or, in the Workspace, click the ActivePresenter button in the upper left corner and choose one of the recording modes.
You can also add a recording to a project by going to the Home tab > Record Screen > Record Video or Record Application Simulation. Watch this video to study more about the two options' differences. Now, if you choose Record Video, the Video Recording Project dialogue and a blue rectangle with a blue border will show up.
The blue rectangle shows the recording area. Check out the article Record Video Demonstrations for more information on how to do it. In the next sections, we'll look at how this recorder lets you record your screen and the sound from the system and the microphone at the same time.
Screen Recording with System Sounds
A common method is to use the system sound or the sound coming from the device instead of the microphone. This will improve the video's sound without changing what's going on outside. ActivePresenter's screen recorder lets you record what's on your computer's screen and the sound.
Follow the steps below:
Step 1: In the Record Video Project dialogue, turn on the button that says "Audio."
Step 2: Click the Down arrow button after that button and choose an option in the System Audio section.
Step 3: Move the Volume slider to the left or right of the Audio button to change the volume level.
Step 4: To start recording, click REC. Everything that happens in the recording area and all of the system sounds will be saved.
Step 5: Stop taking notes.
Then, your computer will record any sounds it hears. They can be cursor clicks, sound effects, songs from the app being used, or even apps used for chatting. So, turn off the ones you don't require before you start recording. Screen recording with system audio is a great way to record an online lecture, lecture, meeting, or conference.
Record Screen with Sound from a Microphone
This screen recorder is great for capturing the computer screen with sound, but it is also great for recording the narrator from the microphone. If you want to make tutorial videos, this is the best choice. Don't bother with the video that only shows tricks. Your voice makes it easy to understand and follow the tutorial.
If you hooked up the mic to your computer, that would help. Then, do what's written below:
Step 1: Press the button that says "Audio."
Step 2: Choose a microphone from the list of Input Devices.
Step 3: If you need to, calibrate the audio input.
Step 4: To start recording, click REC. Then, say something into the mic to record.
Step 5: Stop taking notes.
You can record your screen with system noises and a microphone separately or simultaneously. You don't have to pay to use either one.
Stop Recording
Press the CTRL and End keys together to stop Recording when you're done. You can also look for the ActivePresenter symbol on the taskbar or the system tray and click on it. Then, on the Audio Toolbar dialogue that comes up, click the Stop button.
Read the article Begin and Stop Recording to learn how to stop recording. After that, the ActivePresenter recorder lets you use simple editing tools to change the video and audio you recorded. So, you can cut, crop, divide, join, change the volume, speed up, or slow down the audio and video.
They don't cost anything. Lastly, you can export your project to formats like MP4, AVI, WMV, WebM, and MKV. The outputs that don't have a watermark can be used for instructional or non-profit purposes. Try utilizing advanced features if you want to do better projects.
They let you fade in and out the audio, cut down on background noise, and blur the video. You can try them out with the free version. The outputs will have a watermark, though. So, look at the Comparison of Features and choose the Standard edition.
Tips for Recording
Both Windows 10 and Windows 11 work well with ActivePresenter.
Before you record, choose the right audio input.
Don't connect or disconnect the audio device while ActivePresenter is running.
Try Recording at least once more to make sure that everything works well.
Turn off all notifications from those other apps and devices you don't need.
This blog post about the ActivePresenter screen recorder should make it easier for you to record the screen and the sound. Please keep up with our Blog and YouTube channel to get the newest news and features.