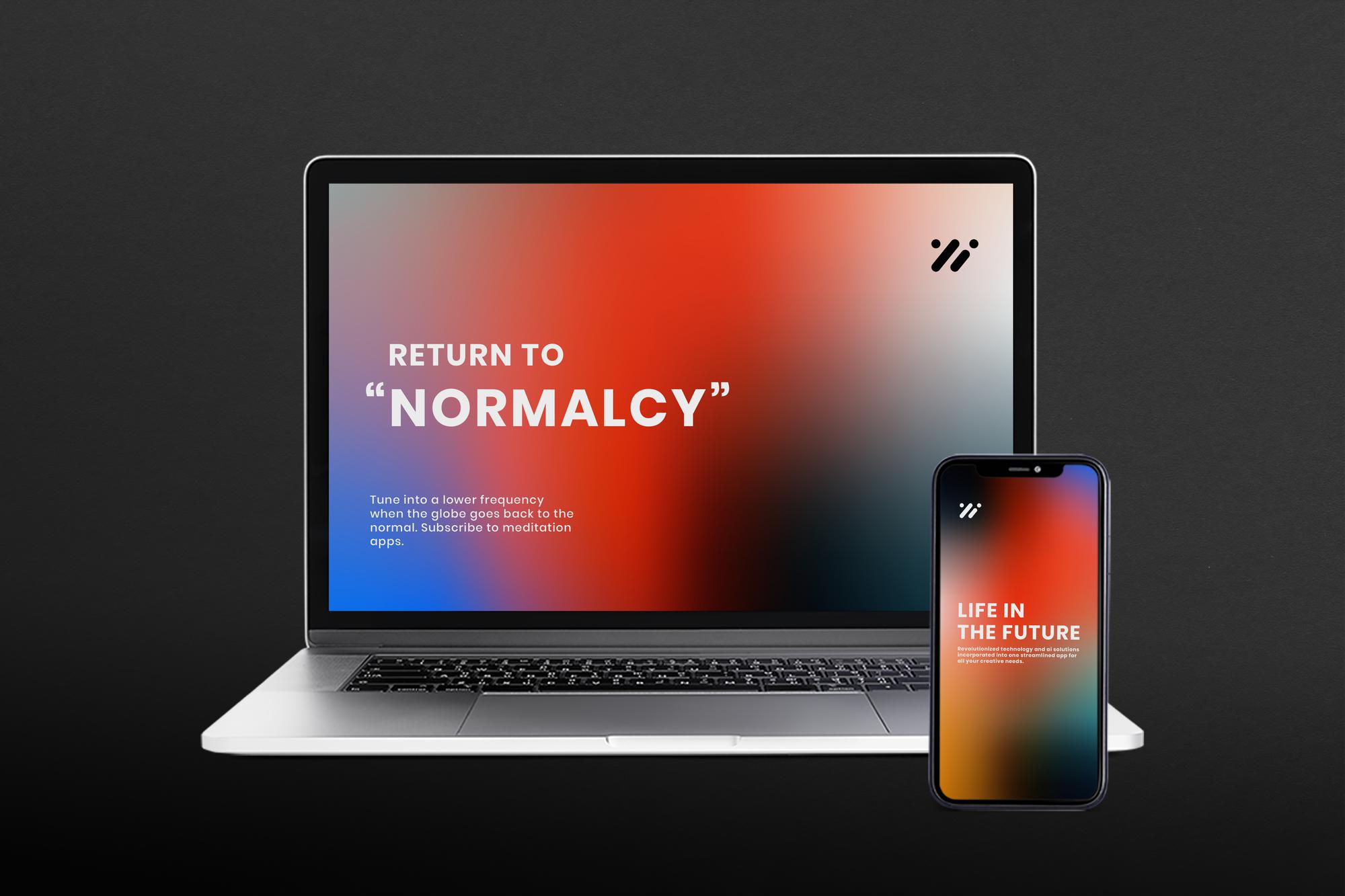There are so many Mac screen recorders to choose from that it can be hard to discover one that meets your needs and is simple to use. We've researched and made a list of the three best tools for Mac to record your screen. By the end of this blog, you'll recognize how to record your Mac screen, which software is best for you, and why.
How to Use QuickTime to Record Your Screen on a Mac
QuickTime is built into Mac computers and is free. It can handle many different image and video formats. Most people use it to watch videos, but not as many know how powerful it is for recording. It's perfect for people who want to record on small, light devices.
You can also trim the video to fit your needs. But QuickTime is not the best choice for you if you want software with effective tools that improve how people watch videos. It has a paid version that has some extra features, such as:
- Video compressor
- Editing videos
- Cropping and resizing videos
Open up the QuickTime player.
- Start up QuickTime.
- Click "File" in the top bar and choose "New screen recording."
- Once you're on the screen, you can choose different ways to change your screen size.
- To record both the screen and the sound. Click "Options" and then pick the microphone you want to use to record the sound.
When setting up, click "Record" to begin recording.
To finish recording, click the quit button in the upper right corner.
Once you're done, the recording will be on your desktop or in your chosen folder.
How to utilize the Screenshot Toolbar on a Mac to record what's on the screen
You can record your screen immediately using a keyboard shortcut to get to the screenshot toolbar. So, if you like keyboard shortcuts, you should use a screenshot toolbar to record your screen. With this technique, you don't have to put all your apps in your dock, and it's easy to get to.
The toolbar for taking screenshots gives you several options:
You can record the entire screen, a certain window, or part of the screen. Choose the folder where you want this recording to be saved. You can quickly choose the option to use the microphone to add your voice.
Here's how to make a quick video using the screenshot toolbar:
Press "Command + Shift + 5" to carry the toolbar for taking screenshots.
Once you're done, your toolbar will be at the bottom of the screen.
The navigation bar allows you to choose different ways to change your screen size.
Capture entire screen
Capture the window you chose
Take a picture of a certain part
Click "Options" and choose the right input device to record the screen with sound.
Click "Record" to start to record.
When you've made it, click the stop button in the upper right corner.
If you don't choose a folder to save the recording, it will be saved to your desktop.
How to Use the Free Screen Recorder Chrome Extension to Record Your Screen
Screen recorder chrome extensions are a simple but powerful way to record your screen. It has many extra features that let you tap into your creative side. You can record your whole screen, and if you swap between tabs, all of that is recorded.
The greatest feature of the extension is that it's free and lets you record for as long as you want. Install the screen recorder extension from the Chrome Web Store. As soon as you add that to Chrome, it will load a new page where you can make a free account or sign in to an existing one.
After setting up the extension, you can pin it to the browser's toolbar, so it's easy to find.
Choose the icon on the navigation bar to get started.
Your system must have asked you to let it use your camera and microphone.
Choose the format for your screen capture.
Think about how you want to show the video before you hit the record button. You can choose from three layouts:
Screen and webcam
Screen only
Only a webcam
You can also see two boxes that let you choose how to access your microphone and camera. You can also record the screen and sound with a separate or built-in device. Click on Begin recording.
It will bring up a new screen where you can choose which screen(s) to record.
Window
Entire Screen
Chrome Tab
After the 3-second timer, begin recording.
It gives you a few seconds to get everything ready before it starts recording, so you don't mess up while setting things up. The menu on the shield's left side is where you can change how the recording works. And if the webcam gets in the way, you can move it or change its size to better see everything on your screen.
Use the screen recorder tools to enhance your video's creativity and make it fun to watch. If you are required to draw attention to something while recording, you can use the Rainbow Draw tool.
Put any other information you want to remember for the future on a sticky note.
A magic tool for adding a party sound to a recording.
All of these techniques are free, so go ahead and use them to bring out your creative side.
To finish recording, click the quit button on the left.
Then, your video will be made. And the time it takes to render can change based on how big the file is. You can record as numerous videos as you want, and there are no limits on how long you can record. You can fix up a free or paid account to host your recordings if you want to keep them.
Click Share and then click Copy link. Click to send your video by email, embed it, or share it on social media. When the video is public, you can send the link to anyone. But if you don't want anyone else to see it, turn off the "public video" switch so that only you can see it.